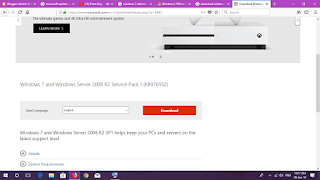TYPES OF BACKUP
DATE 11/01/2018
BLOG PREVIOUS MARK
GRPWORK+PRESENT+TPS+MINDMAP
3 5 1 1
TOTAL: 10/15
PRACTICAL: 12/01/2018
Blog + Simulation
7 -
TOTAL : --
2. Incremental backups This type only backs up the information that has changed since the last backup occurred
• Advantage: Because only the changed data is being backed up, an incremental backup can be carried out as often as needed. Incremental backups are completed quickly and require fewer resources.
• Disadvantage: While incremental backups have the fastest backup time, they also boast the slowest data recovery time.
3. Differential backups Similar to an incremental backup, a differential backup copies all data changed since the last full backup every time it is run.
• Advantage : A differential backup provides a way of backing up changed data to the same convenient location as all new data.
• Disadvantage: A differential backup requires more time and space to complete.
DATE 11/01/2018
BLOG PREVIOUS MARK
GRPWORK+PRESENT+TPS+MINDMAP
3 5 1 1
TOTAL: 10/15
PRACTICAL: 12/01/2018
Blog + Simulation
7 -
TOTAL : --
Different Types of Data Backup and Recovery
1. 2. 2. Full backups
A full backup is the most basic of all backup types. And as its name suggests, it’s also the most comprehensive. In a full data or system backup, all data is copied to another location.
A full backup is the most basic of all backup types. And as its name suggests, it’s also the most comprehensive. In a full data or system backup, all data is copied to another location.
• Advantage: A complete copy of all data is available in one location and restoration time is minimal.
• Disadvantage: A full backup takes longer to execute than other types of backups.
• Advantage: Because only the changed data is being backed up, an incremental backup can be carried out as often as needed. Incremental backups are completed quickly and require fewer resources.
• Disadvantage: While incremental backups have the fastest backup time, they also boast the slowest data recovery time.
3. Differential backups Similar to an incremental backup, a differential backup copies all data changed since the last full backup every time it is run.
• Advantage : A differential backup provides a way of backing up changed data to the same convenient location as all new data.
• Disadvantage: A differential backup requires more time and space to complete.
Name of student : Ashish Yadav
Faculty name: Sayali Mam
Roll no: JK-ENR-SW-1759
Date: 24/01/2018