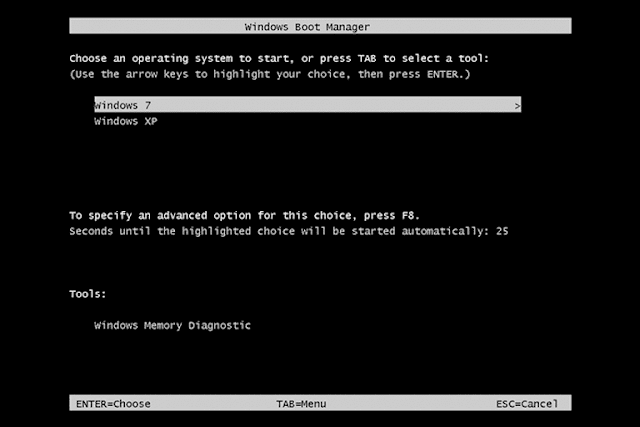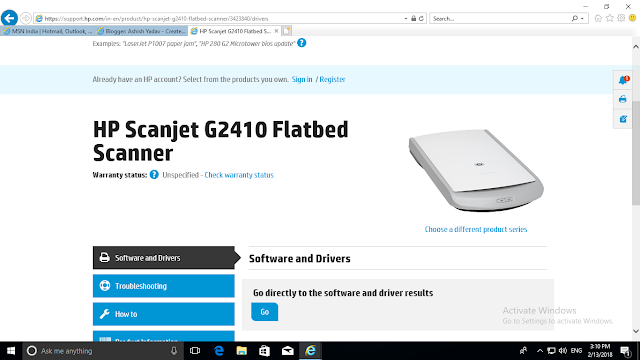DATE 15/02/2018
BLOG PREVIOUS MARK
GRPWORK+PRESENT+TPS+MINDMAP
3 8 1 1
TOTAL: 10/15
PRACTICAL: 27/02/2018
Blog + Simulation
8.5 -
Junk Character Printer Issue
The printer dose not have anything to do with the problem.
It just prints what its told to.
Since it receives a print job in a language it doesn't understand, it spits out garbage.
The problem is somewhere else.
Switching Issue
If you are using an Interface-switching device, remove it.
Connect your computer directly to your printer, and then try again.
Port Issue
Maybe there is a damaged printer port or you are using a parallel port.
You either replace it or use the correct port which you can check from the Device Manager.
Make sure that the printer is not connected to the same port that is also the printer to the port only.
Driver Issue
Check if the correct printer driver is chosen.
Try to reinstall or update the driver.
Cable Issue
Remove the cable from the printer and then reinsert it or maybe there is a loose or damaged cable, replace the cable.
Mack sure that the printer and then the printer cable is not to long .
We recommend that you use a USB cable that is no longer than 2 meters ( 6.5 feet ).
Name of student : Ashish Yadav
Faculty name: Sayali Mam
Roll no: JK-ENR-SW-1759
Date: 27/02/2018